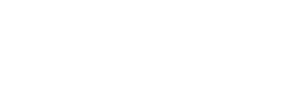How-To & Tutorials
App Overview
Welcome to the tutorials section of the Jury Analyst (JA) iPad App. Please watch this Jury Analyst App Overview video to get an understanding of the overall functionality of the app. The Jury Analyst Tutorial video (below) will give you step-by-step directions for operating the app.
Tutorial
Learn About Jury Analyst
Creating a New Case & Modifying the Grid
(Start at 0:00)
Case Screen: Here you can view, modify and create cases.
- To create a new case just press the large plus button at the bottom left of the screen. In this popup you can enter the case name, number and location.
- Furthermore, you can set the size of the juror grid. After you’ve entered the information, just press done and the case will be added.
- To modify or delete a case just two finger tap on one. This will bring up a dialogue where you can choose to edit or delete the case.
Creating & Modifying Questions
(Start at 0:43)
Let’s take a look at the questions screen. This is where you’re going to input all the questions as well as their symbols and types.
- First, let’s add a question group: Just type in a name.
– You can also add a description if needed.
– Also, if you want an entire group to have a symbol, put that option on and enter a group symbol.
– In this case, Jury Analyst will add up all the weightings for a group and show the correct symbol. - After that, we can start adding questions to the group by clicking the ‘Add Question’ button.
– Type in the question and then a symbol or question type if needed.
– That’s all that’s required to create questionnaires in the app. - There is also the ability to save the questionnaire for use in later cases.
– Click ‘Save Questionnaire’ at the top, enter the name and description and click save.
– You can access all of your saved questionnaires by clicking ‘Add Questionnaire.’
– There is even an already made questionnaire in there by default. - The last thing to go over in the Questions screen is the ‘Settings.’
– You can access them by clicking ‘Settings’ in the top right of the app.
– Here you can give weighting to certain demographics of the potential juror. For example, we can weight the potential juror’s gender, which will automatically factor into their overall score.
Summary View
(Start at 2:17)
We wanted the ability to see a lot of information in one place, so we created the summary view.
- To utilize this view, first go into the questions screen and add in a shortened question, a few words to represent the full question.
- Then you can go into an individual juror’s screen and click the summary view. It will give you a great overview of the juror responses to key questions.
Modifying Jurors on Voir Dire Screen
(Start at 2:47)
There are a few other features you should know about the main screen.
- A two-finger tap to a juror allows you to give them a strike. Just select the reason for the strike and the counter in the top bar will be changed.
- You can also tap on the Juror’s name area to change the color. This color reflects your thoughts on the Juror. It can be changed to Green, Yellow or Red.
- Jurors can also be moved around the grid just by clicking and holding on a Juror.
Symbols
(Start at 3:25)
A large part of the main screen is symbols on the juror cards.
- When a question with a symbol is answered for a specific juror then that symbol will show up on the juror card.
- If the weighting is positive then the symbol will have a green background.
- If it is negative then the background will be red.
- Here is an example of how the juror cards are organized.
– The Cause and Hardship symbols are in the top left.
– Frivolous suit symbols are right below them.
– On the right side of the card are personality symbols.
– Then below that is a symbol representing the potential juror’s political stance.
– On the bottom are all the other symbols that do not have specifications.
– You’ll also notice on the top right there is a number. This number represents the overall weighting of the juror.
Adding a Juror Show Avatar Auto
(Start at 4:23)
First let’s talk about managing the jurors.
- Jurors can be created by either tapping the ‘Add Juror’ button on the top bar or by clicking an empty square on the grid and clicking ‘Add New Juror.’
- The ‘Add Juror’ screen allows you to put in the basic information about your potential juror. This includes Name, Age, Gender, etc. You can put in as much or as little information as needed.
- After inputting all the information you need, just click done.
- Adding jurors to the grid is as simple as tapping an open space on it and tapping the juror you created in the ‘Select Juror’ popup.
- If the gender, age and ethnicity are inputted, Jury Analyst will auto-assign an avatar to represent the juror.
Ask Now Feature
(Start at 5:17)
The ‘Ask Now’ feature was built to allow you to quickly ask questions to all of the jurors.
- Just ‘Ask Now’ on the top bar and select a question you would like to ask.
- The question will be displayed at the top of the screen.
- To enter a response for a juror, just click on one. From here you can enter the response and weighting and it will be recorded.
- If you would like to create a question and ask that, just click ‘Ask Another.’
- Or you can click ‘Next’ which will bring you the next question.
- ‘Done’ will obviously end the ‘Ask Now’ process.
Search with Sort
(Start at 6:01)
Clicking ‘Search’ at the top right of the app will bring up a screen with all of the jurors.
- You can search by name or number.
- Also, you have multiple options to sort and order. You can order the jurors in alphabetical order, or numerically by their badge number.
- You can also filter the jurors, by whether they are archived, upcoming or have a certain type of strike.
Personality Profile
(Start at 6:33)
We’ve included a basic personality questionnaire to help determine the personality traits of a potential juror.
- Just go into an individual juror’s screen and click ‘Personality type’ on the top right of the app.
- Go through the questions asking the juror.
- After the responses are recorded, Jury Analyst will automatically analyze the responses and show symbols correlating with their personality traits.
- As discussed before, you can weight various personality traits in the Question settings.
Individual Juror Overview
(Start at 7:12)
After creating the questions and the jurors, we can go ahead and take a look at an individual juror screen.
- In here we can view all the information about the juror as well as enter data.
- Clicking on the avatar allows us to change it to make it representative of the actual juror.
- Clicking the ‘Edit Jurors’ button will allow you to change all of the Jurors basic information.
- Furthermore, we can take notes at the bottom of the screen to add in any relevant information.
- Answering and weighting a question is as easy as opening the question group, tapping on any question in the list, typing in a response and dragging the weighting bar towards positive or negative.
- You can also bring up the question a symbol represents by just tapping on a symbol.
Thank you for watching the Jury Analyst App Overview and Jury Analyst Tutorial videos. If you have any questions, please do not hesitate to contact us.
Copyright © 2025 by Jury Analyst. All Rights Reserved | Sitemap